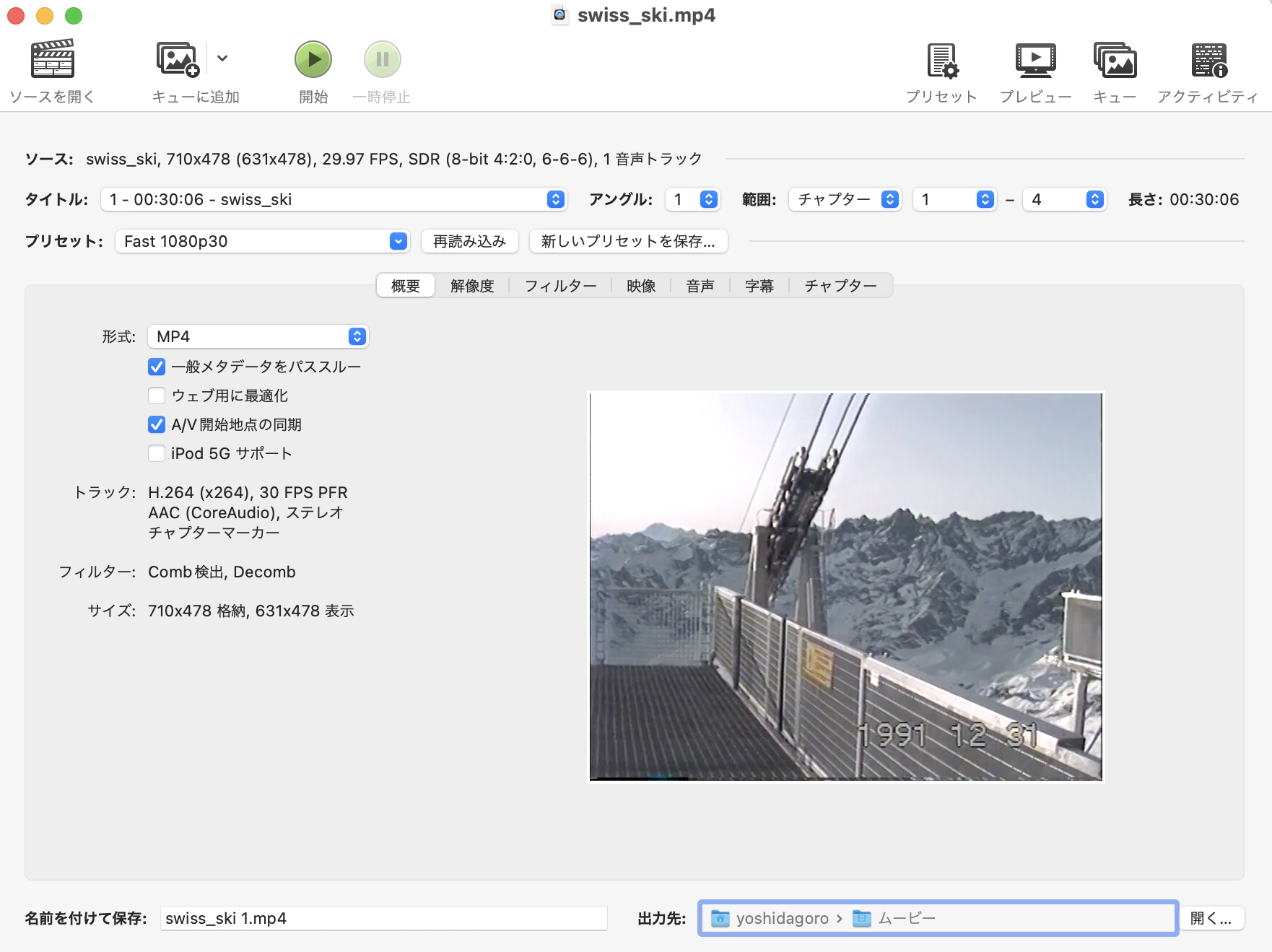昔撮影した動画を編集したいと思った事はありませんか?
ころーの部屋管理人は昔8mmビデオで撮影した素材がありました。動画の撮影媒体の変化は早くて一度DVD-Rに保存していました。
これでずっと大丈夫だろうと当時は思っておりました。しかし、最近の動画形式に変換するのは意外と難しかったので記録しておきます。
DVD-Rの記録形式だとVIDEO_TSフォルダのなかにVOB形式(.VOB)のファイルで記録されていました。しかしこの形式だとMACでよく利用するiMovieで読み込む事ができません。そこで現在主流の動画形式.mp4に変換する必要があります。
参考にしたのはこちらのサイトとなります。
https://www.cisdem.com/jp/resource/convert-video-ts-to-mp4.html#2
CISDEMというMAC用のソフトを開発している会社です。基本難しい処理は「Cisdem Video Converter」を購入すると便利ですよというサイトなのですが、親切に無料でできる手法も紹介されています。私の場合は自分で撮影したコンテンツでしたので、プロテクトを解除するわけでもないのでこちらで充分でした。
使用したのは
HandBrakeというソフトだけです。
インストールの仕方は下記サイトに丁寧に説明されております。
https://www.m.ehime-u.ac.jp/telecon/teleclass/staff/handbrake
インストールしますと下記アイコンが追加されます。
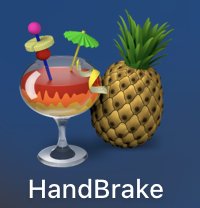
HandBrakeでVIDEO_TSをMP4に変換 *CISDEMサイトより引用
HandBrakeは自作DVDをリッピングできるフリーソフトで、VIDEO_TSをMP4に変換することもできます。Mac版もWindows版もあり、それに無料で利用ですのでオススメです。
1.HandBrakeを起動します。初めて利用する方は、まずは設定画面に入りましょう。暫くソースを選択しないでください。
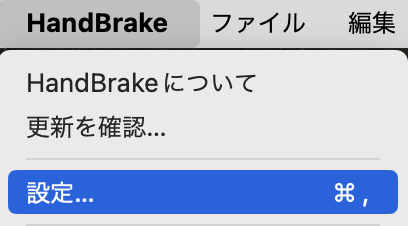
2.出力形式をMP4に設定します。また、VIDEO_TSフォルダに複数のタイトルがある場合は、ぜひ「自動で出力ファイルに名前を付ける」にチェックを入れてください。下の「形式」で自動命名ルールを設定できます。
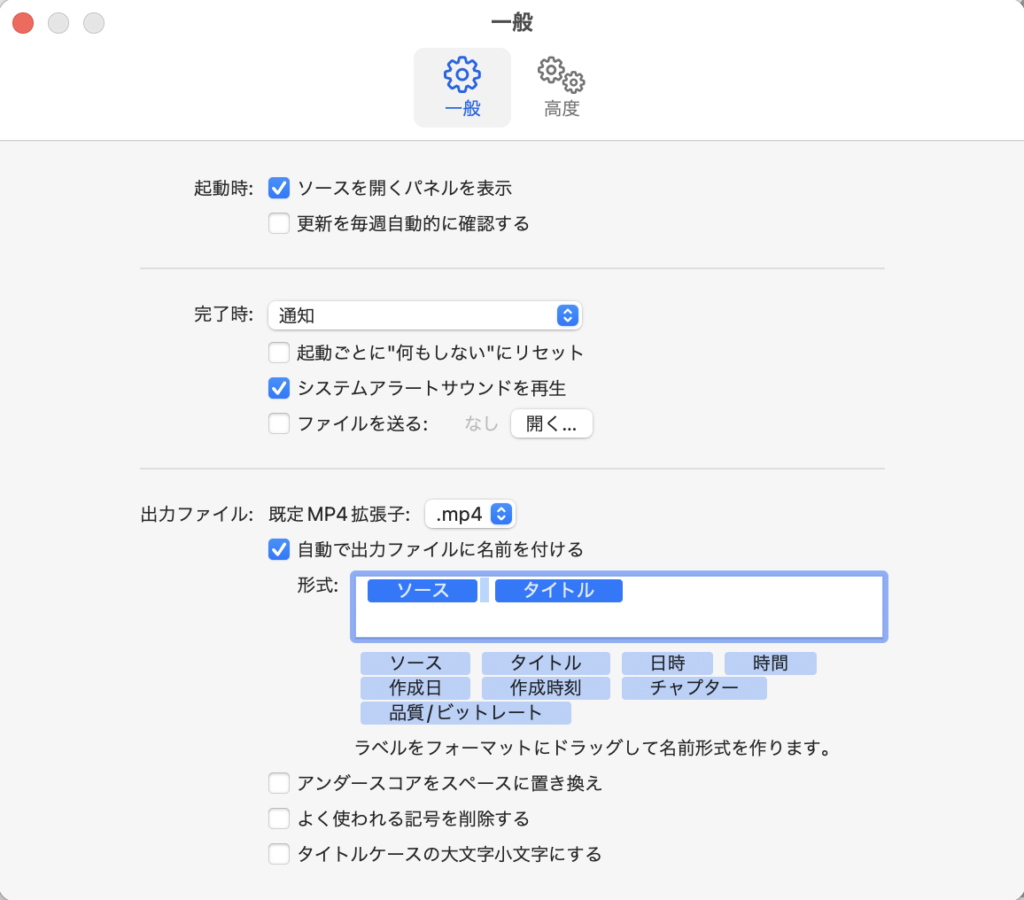
3.また、長さが10秒以下のタイトルがある場合は、「高度」タブに切り替え、「次の長さ未満のDVDとBlu-rayタイトルを無視」のところに長さを0秒に変えましょう。
他にも色々設定できますので、必要に応じて行ってください。設定完了後、メイン画面に戻ります。「ソースを開く」をクリックして、VIDEO_TSフォルダを選択し、「開く」をクリックします。
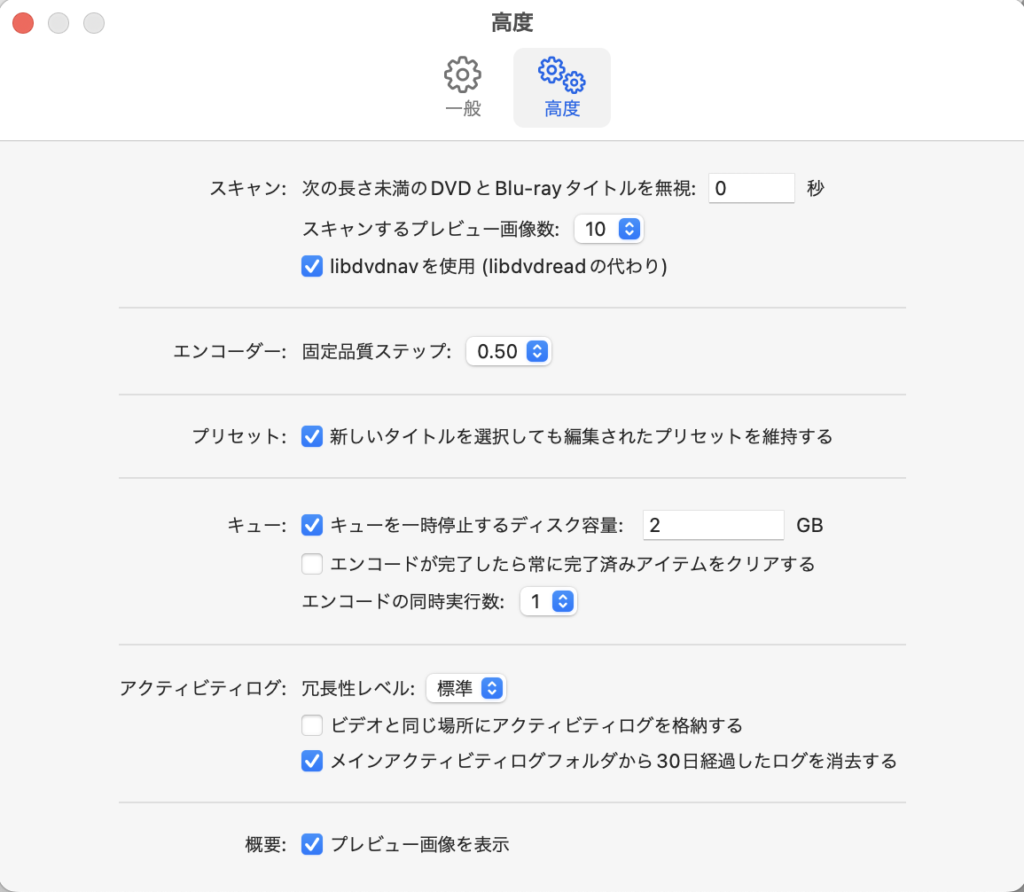
4.他にも色々設定できますので、必要に応じて行ってください。設定完了後、メイン画面に戻ります。「ソースを開く」をクリックして、VIDEO_TSフォルダを選択し、「開く」をクリックします。
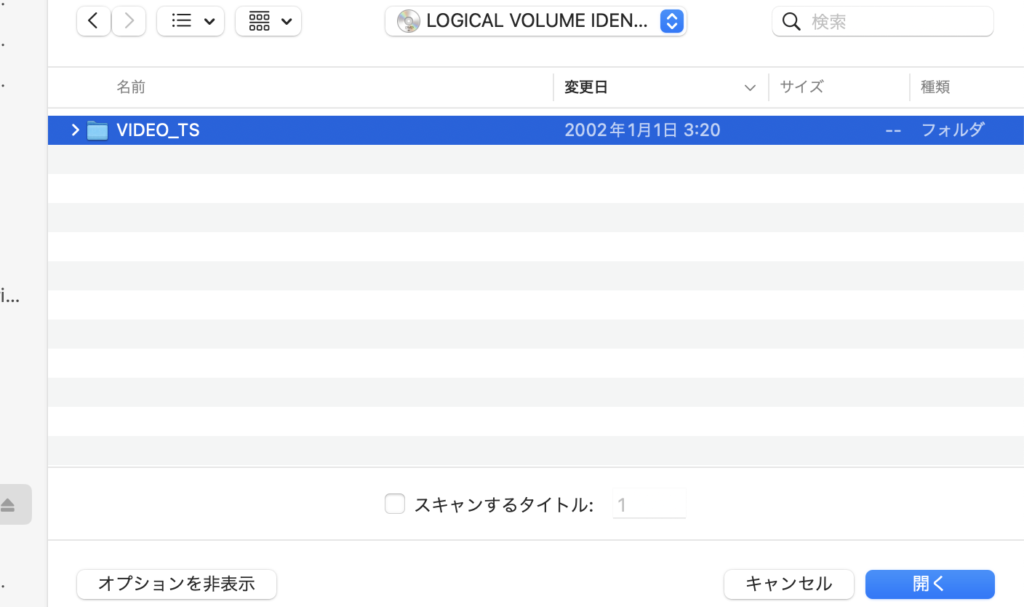
5. 全てのタイトルが検出されます。左上の「タイトル」のところでタイトルを選択できます。タイトルを選択すれば編集を行えます。出力形式とファイル名は先ほどの「設定」画面でMP4に設定済みですが、必要な場合は設定可能です。右下の「開く…」ボタンで出力先を設定します。
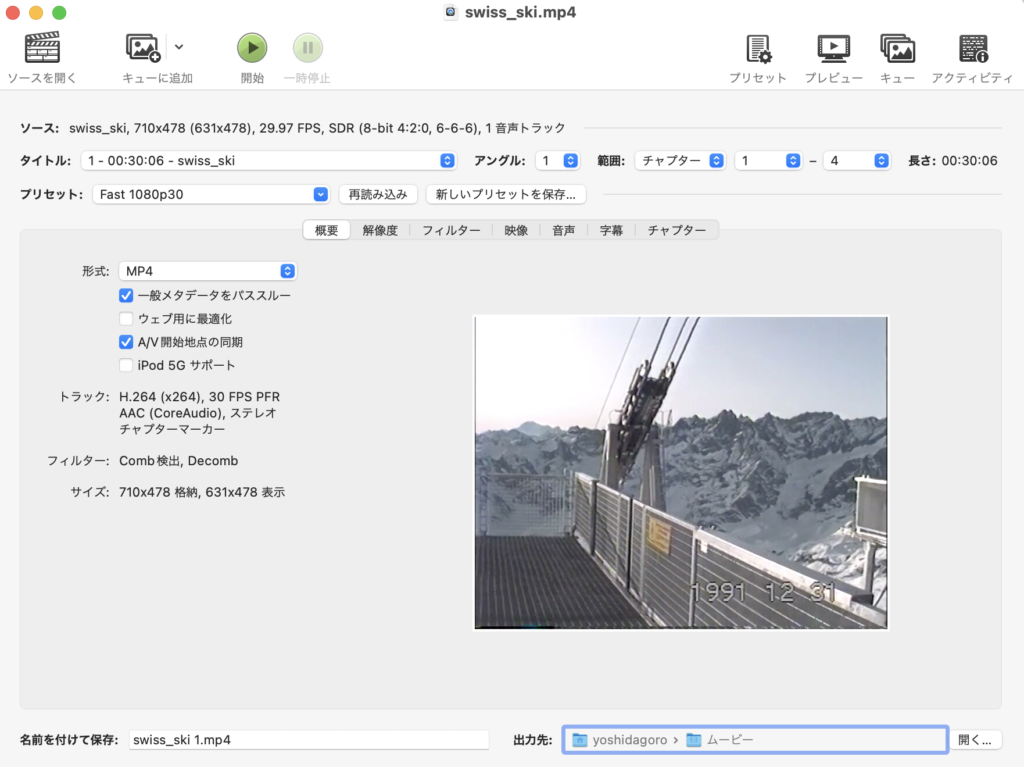
6. 左上隅の「キューに追加」の右の下向き矢印をクリックします。「全タイトルをキューに追加」をクリックします。
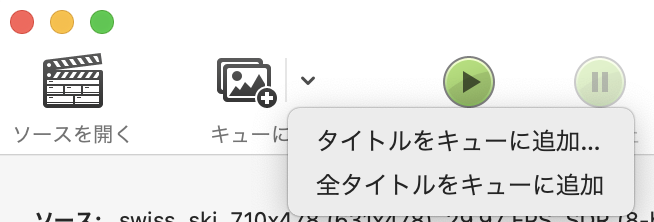
7. そして右の「キュー」タブに追加されたタイトル数が表示されます。クリックします。
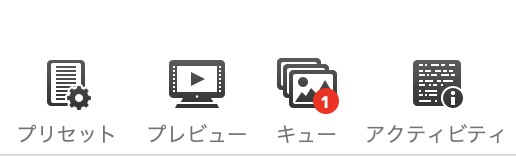
8. 開始をクリックすればVIDEO_TSをMP4に変換できます。

以上の作業で無事にDVD-RがMP4形式でMACの中に取り込まれました。
これで動画編集が簡単にできるようになりました。